How to Crop Images in Photoshop With the Crop Tool
You’ve made a really great image of your cat in some amazing-looking portrait pose. Well, it’s time to crop this image in Photoshop.
When you’re browsing the web, one of the first things that you notice is the crop marks on most of the images. This is a digital signature that often distinguishes between a professional photograph and a professional photo.
However, these signs don’t tell you much about the image. For example, your image may have the required crop mark but, on closer inspection, you may notice that the pixels are somewhat different from the rest of the image.
What you’re left with is an image that has been professionally cropped and enhanced, and is too good to be true.
Also Read: Stencils in Photoshop: How to Create Stencils and Strokes in Photoshop
There are three ways that you can crop your image in Photoshop, depending on how you want to apply the crop. You can crop the image individually, by selecting a certain area on the image. Or you can crop the whole image and then apply a contrast or sharpness adjustment.
You can also crop the whole image in one go.
Using the crop tool without selecting a specific area is a quick and easy way to crop your image. By default, the crop tool will resize your image by the amount of white space on your screen. To reset the crop, click the Crop button.
If you don’t have a selection to adjust, or you want to crop the entire image, just go to the settings icon on the tool bar.
You can also hide the black bar by using the Edit menu or a keyboard shortcut. To crop the whole image, click Crop button, then the View menu, then Crop tool, then choose “Define New Smart Object.” This will make the option visible.
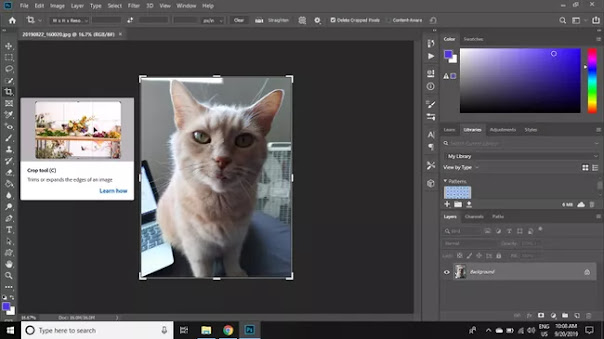




0 Comments